Con el objetivo de mejorar nuestro servicio de alojamiento, hemos hecho cambios en el servidor. Desde hace una semana estamos haciendo migraciones de los dominios, trasladándolos a nuevos dominios con mejores prestaciones que mejorarán vuestros correos electrónicos y el rendimiento de la web de tu empresa.
Pero este cambio ahora requiere que cambies la configuración de tu correo. Por ello, en este email queremos explicarte paso a paso cómo hay que hacerlo.
Si ya tienes un correo corporativo y es gestionado por Closemarketing, sigue estos pasos para que tu cuenta de correo funcione correctamente si utilizas Outlook en tu ordenador.
Lo primero es saber cuál es tu usuario, tu contraseña y en qué servidor está tu dominio. Para ello, Sacra o David debe haberte informado. Si no lo tienes, escríbenos un Whatsapp o llámanos y te lo facilitaremos.
Tabla de contenidos
Paso 1
Entra en Herramientas (o Archivo, dependiendo de la versión de Outlook) — Configuración de la cuenta
Paso 2
Selecciona la cuenta tucorreo@tudominio.com. Puedes abrirla haciendo doble clic sobre el correo o seleccionándola y pulsando «Cambiar».
Paso 3
Rellene todos los campos de la siguiente manera:
Información de usuario:
- Su Nombre: El nombre que quiere que aparezca al enviar un correo.
- Dirección de correo electrónico: Su correo electrónico, en el ejemplo: correo@su-dominio.com.
Información del servidor
- Tipo de Cuenta: POP3.
- Servidor de correo entrante: Inserte mail.su-dominio.com.
- Servidor de correo saliente(SMTP): Como el entrante inserte mail.su-dominio.com.
- Nombre de usuario: Escriba la cuenta de correo, correo@su-dominio.com
- Contraseña: La contraseña de su cuenta de correo.
Paso 4
Una vez seleccionado Más configuraciones aparece una ventana donde tiene que escoger la pestaña Servidor de Salida, ahí seleccione Mi servidor de salida (SMTP) requiere autenticación.
Paso 5
Ve a más configuraciones y en la pestaña Avanzadas tendrás diferentes opciones dependiendo del tipo de correo que tengas configurado, que puede ser IMAP o POP3.
Si tienes IMAP, utiliza la siguiente configuración:
- Servidor de entrada (IMAP): 993
- Usar el siguiente tipo de conexión cifrada: SSL
- Servidor de salida (SMTP): 587
- Usar el siguiente tipo de conexión cifrada: Autom.
Acepta, y has una prueba pulsando el botón «Probar configuración de la cuenta …» que te aparece en la ventana anterior.
Si te da error, vuelve a la ventana anterior y configura el correo tal y como aparece en la siguiente imagen:
Si tienes POP3, utiliza la siguiente configuración:
- Servidor de entrada (POP3): 995
- Usar el siguiente tipo de conexión cifrada: SSL
- Servidor de salida (SMTP): 587
- Usar el siguiente tipo de conexión cifrada: Autom.
Si te da error, cambia la configuración a la siguiente:
- Servidor de entrada (IMAP): 110
- Usar el siguiente tipo de conexión cifrada: Ninguno
- Servidor de salida (SMTP): 587
- Usar el siguiente tipo de conexión cifrada: Autom.
Tras configurarlo, haz igual, Acepta y realiza una prueba. Acepta y cierra las ventanas que se han abierto de configuración. Ahora por último dale al botón de «Enviar y recibir correos» para que comiencen a entrarte los correos.
Todo debería ir correctamente tras la configuración. Pero si tienes algún problema, o al enviar o recibir tienes algún mensaje de error en el programa, envíanos el error que te da. Por favor, ser considerados e intentad enviarnos los errores con la mayor información posible para poder gestionarlos. Con un «no me va el correo» sin más información… ¡no vamos a poder ayudarte!
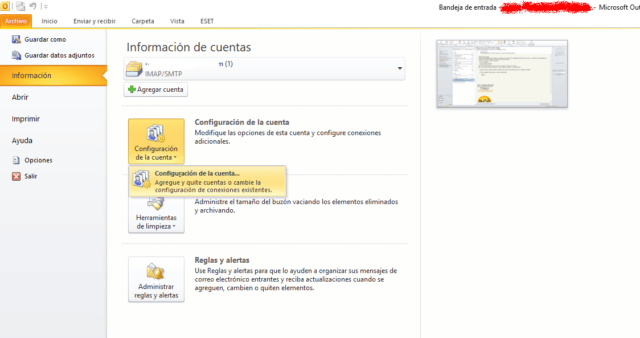
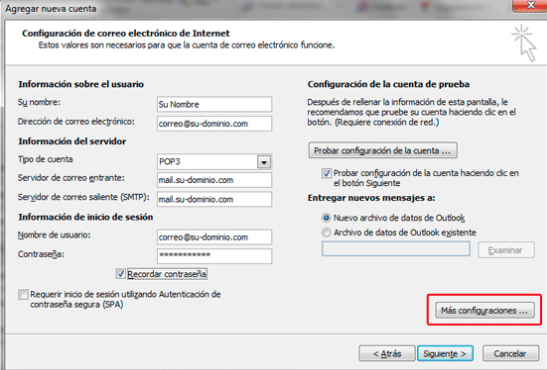
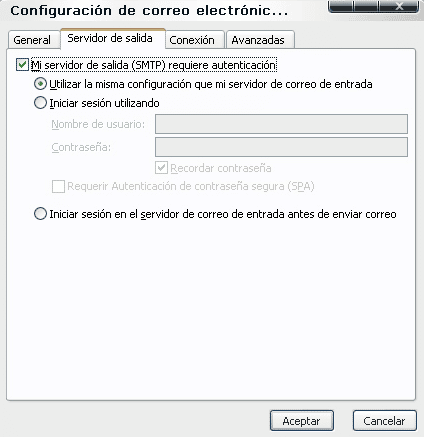
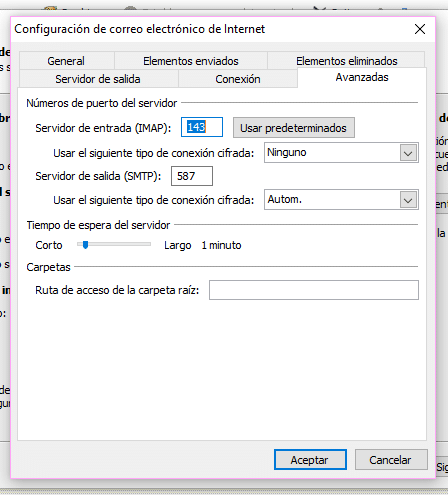
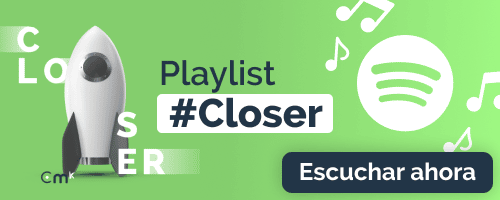





¿Te ha gustado? ¡Compártelo!
Conoce a
Sacra Jáimez
Especialista en la creación de estrategias de marketing adaptadas a cada cliente. Identifica las necesidades de los clientes y las traduce en acciones para alcanzar sus metas.
También te puede interesar...
🚀 Innovación y conexión digital en la WordCamp Galicia
6 octubre 2025
Por qué debes crear tu página web en WordPress
29 septiembre 2023
Todas las novedades de WordPress 6.3
9 agosto 2023