En el servicio de Dominios y Alojamiento proporcionados por closemarketing, en lo que respecta al correo electrónico, lo puedes utilizar de dos maneras: Cómo correo webmail o a través de un cliente de correo como puede ser Outlook o Thunderbird (creado por los mismos que Firefox, y gratuito).
Tabla de contenidos
Administrar las cuentas de correo
Antes de configurar el correo, tienes que dar de alta las cuentas de correo, por lo que tendrás que acceder a la cuenta de Administración de tu dominio con la siguiente dirección:
http://tudominio.es:8443
Utiliza el usuario y contraseña que te hemos facilitado.
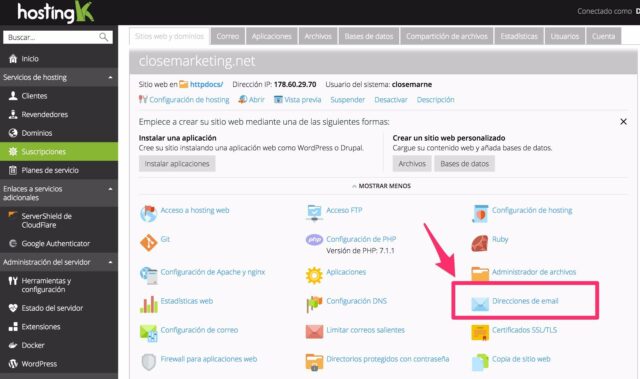
En dicho menú podrás ver las cuentas actuales, así como crear otras nuevas.
Correo Webmail
El correo web que normalmente instalamos a nuestros clientes está basado en el popular Roundcube, siempre utilizando la última versión. Un correo web bastante fiable y muy atractivo de usar en las últimas versiones.
Para poder entrar deberás utilizar la siguiente dirección:
https://webmail.tudominio.es/
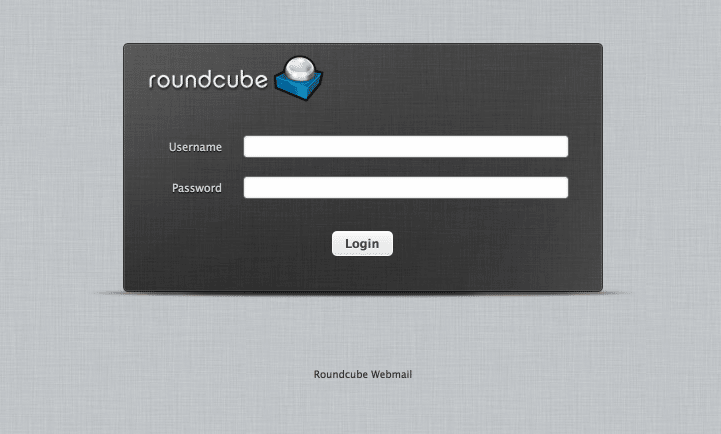
Donde tudominio.es es la dirección de tu dominio que hayas contratado con nosotros.
Te pedirá usuario y contraseña. Pon el usuario con el usuario@tudominio.es.
Si no la sabes o no te acuerdas, pide que te la cambiemos.
Ya puedes empezar a disfrutar del correo web.
Recordarte que tiene una versión traducida en Español, que tendrás que actualizarla en el menú de Opciones / Idioma.
Correo utilizando Outlook
Paso 1
Entra en Herramientas (o Archivo, dependiendo de la versión de Outlook) — Configuración de la cuenta
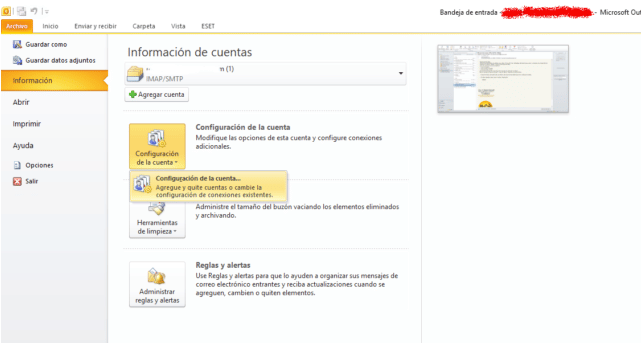
Paso 2
Selecciona la cuenta tucorreo@tudominio.com. Puedes abrirla haciendo doble clic sobre el correo o seleccionándola y pulsando «Cambiar».
Paso 3
Rellene todos los campos de la siguiente manera:
Información de usuario:
- Su Nombre: El nombre que quiere que aparezca al enviar un correo.
- Dirección de correo electrónico: Su correo electrónico, en el ejemplo: correo@su-dominio.com.
Información del servidor
- Tipo de Cuenta: POP3.
- Servidor de correo entrante: Inserte mail.su-dominio.com.
- Servidor de correo saliente(SMTP): Como el entrante inserte mail.su-dominio.com.
- Nombre de usuario: Escriba la cuenta de correo, correo@su-dominio.com
- Contraseña: La contraseña de su cuenta de correo.
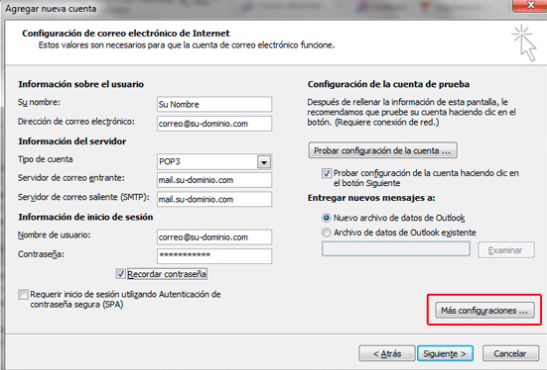
Paso 4
Una vez seleccionado Más configuraciones aparece una ventana donde tiene que escoger la pestaña Servidor de Salida, ahí seleccione Mi servidor de salida (SMTP) requiere autenticación.

Paso 5
En más configuraciones y en la pestaña Avanzadas tendrás diferentes opciones dependiendo del tipo de correo que tengas configurado, que puede ser IMAP o POP3.
Si tienes IMAP, utiliza la siguiente configuración:
- Servidor de entrada (IMAP): 993
- Usar el siguiente tipo de conexión cifrada: SSL
- Servidor de salida (SMTP): 587
- Usar el siguiente tipo de conexión cifrada: Autom.
Acepta, y has una prueba pulsando el botón «Probar configuración de la cuenta …» que te aparece en la ventana anterior.
Si te da error, vuelve a la ventana anterior y configura el correo tal y como aparece a continuación:
- Servidor de entrada (IMAP): 993
- Usar el siguiente tipo de conexión cifrada: Ninguno
- Servidor de entrada (POP3): 995
- Usar el siguiente tipo de conexión cifrada: SSL
- Servidor de salida (SMTP): 465
- Usar el siguiente tipo de conexión cifrada: SSL.
Tras configurarlo, haz igual, Acepta y realiza una prueba. Acepta y cierra las ventanas que se han abierto de configuración. Ahora por último dale al botón de «Enviar y recibir correos» para que comiencen a entrarte los correos.
Correo utilizando Thunderbird
Configurar la descarga y envío del correo
Thunderbird es un cliente de correo de código abierto, bastante fiable y gratuito. Lo puedes descargar en su web de Thunderbird.
Para configurar el correo con Thunderbird, utiliza en las opciones iniciales, la opción Crear una cuenta nueva.
Los valores a utilizar son:
| Usuario: | nombre@dominio.es |
| Servidor de entrada: | s1.closemarketing.net |
Configuración con Gmail Android
Para esta guía, utilizaremos la aplicación de Android Gmail.
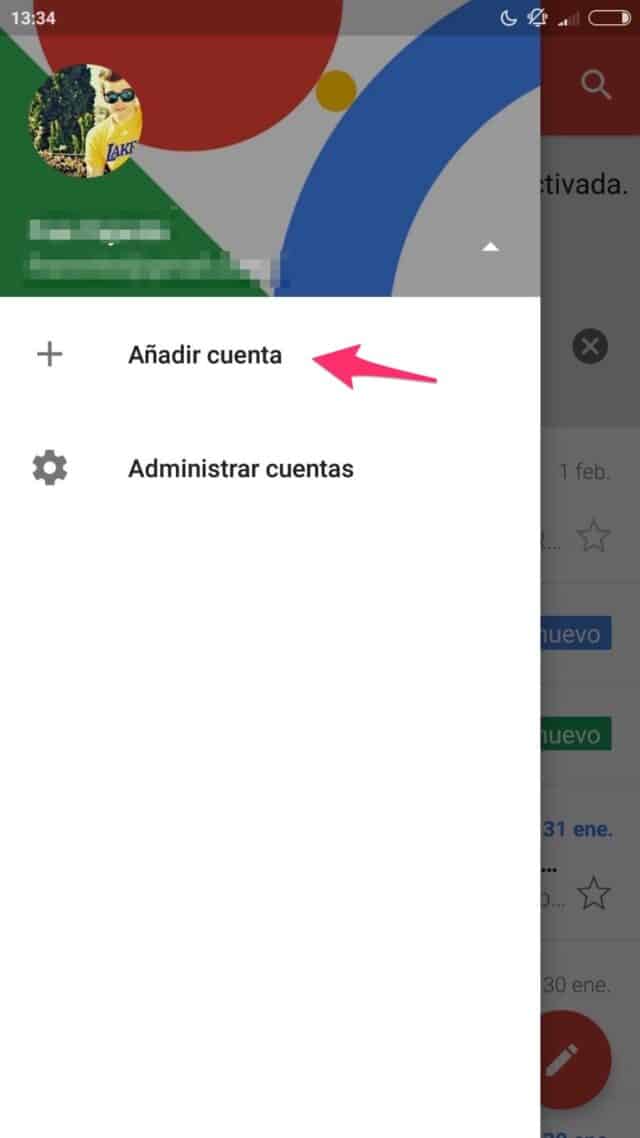
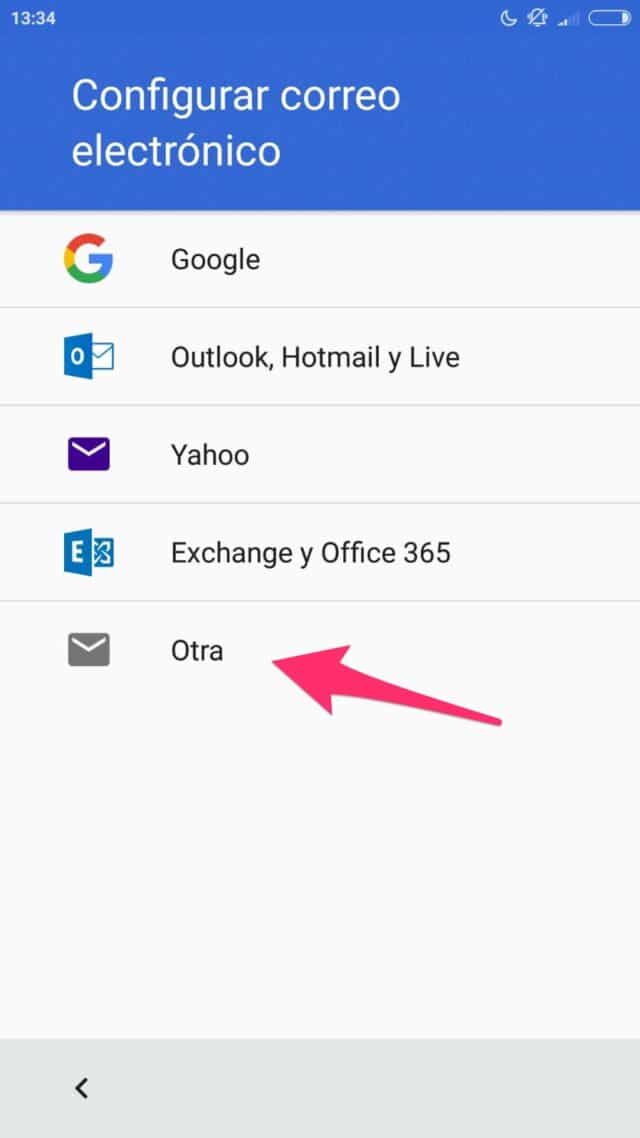

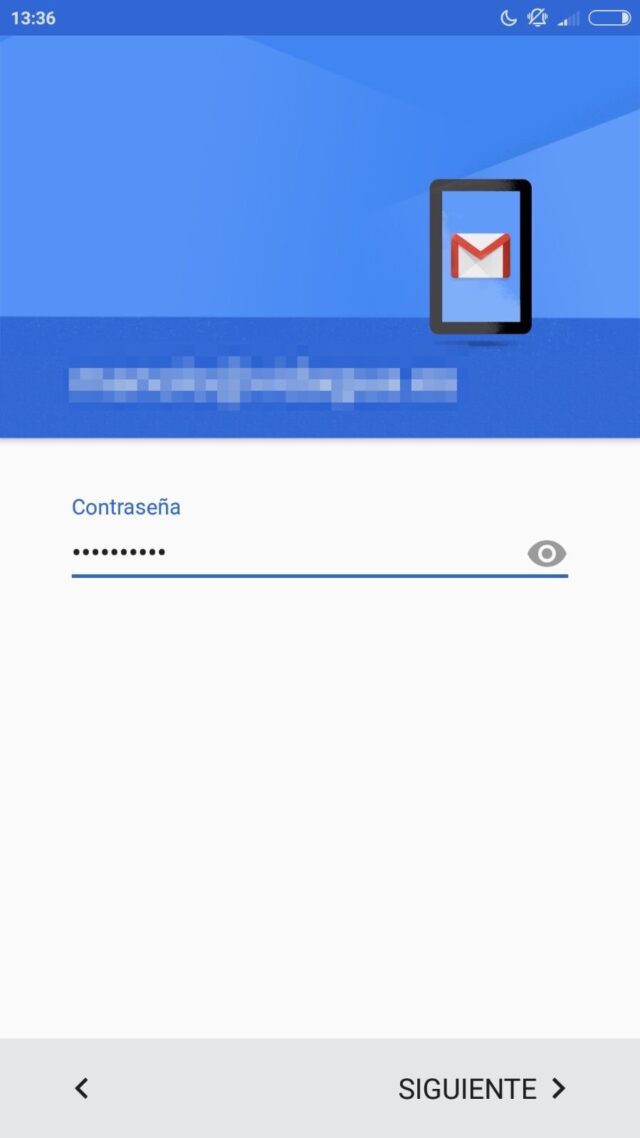
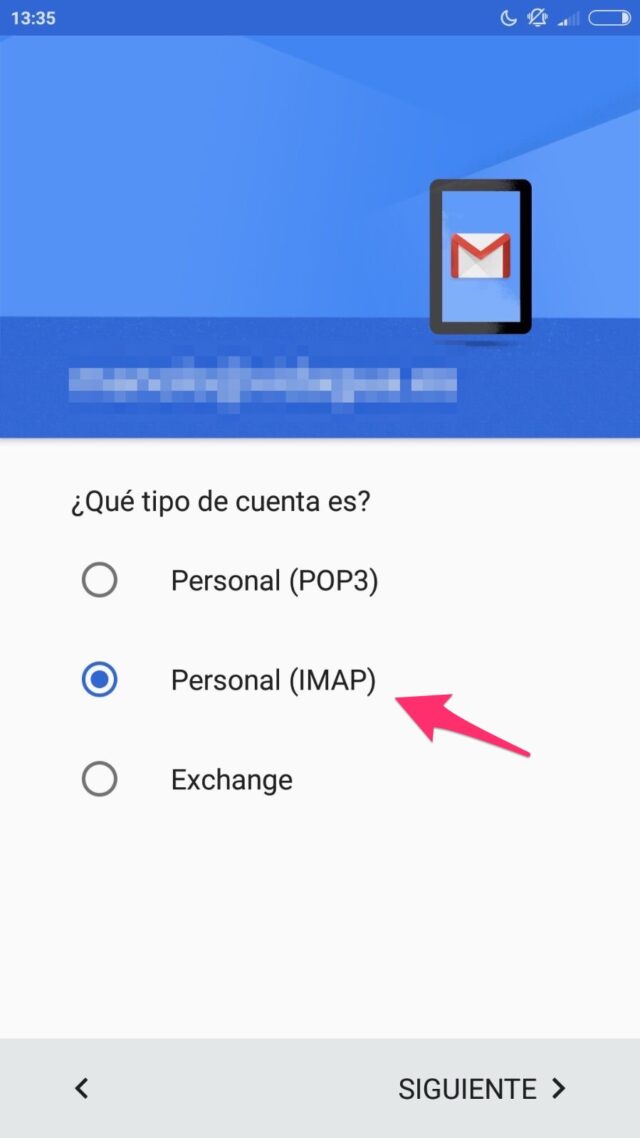

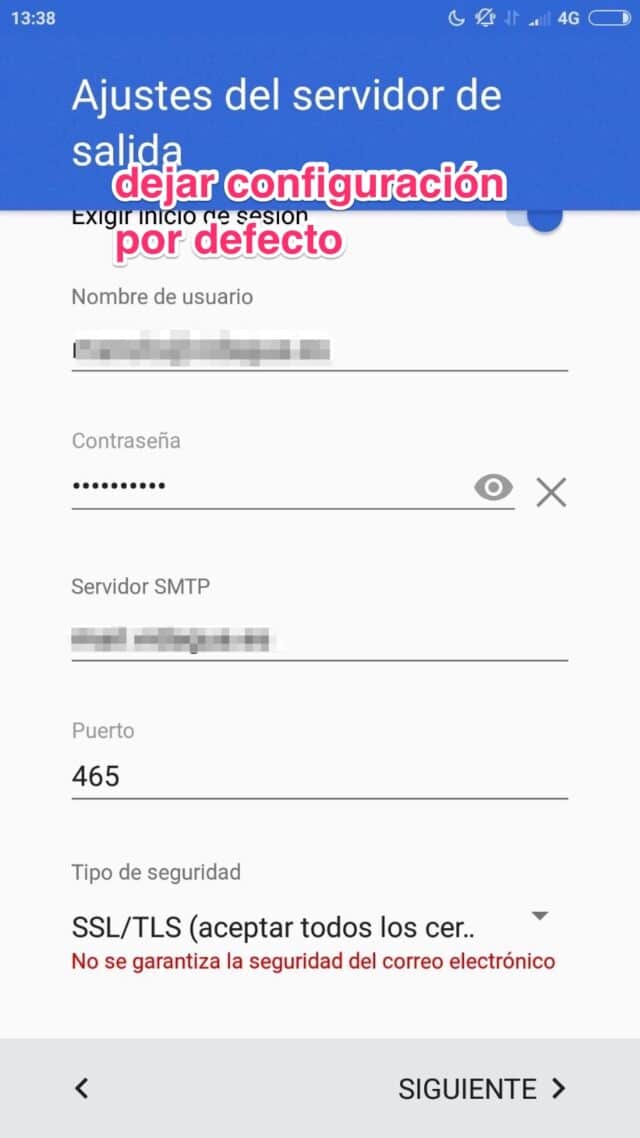
Configuración con Apple iPhone
A continuación tienes los pasos para configurar tu cuenta corporativa en un dispositivo Apple:
Configuración en app de Gmail:
Configuración en app de Email de Apple
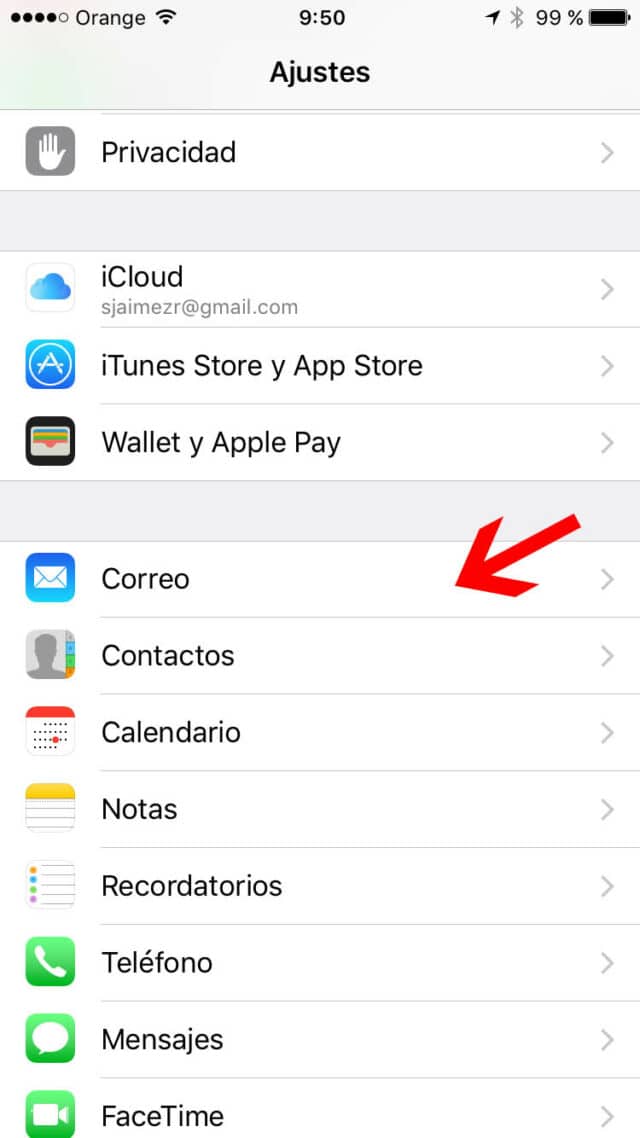
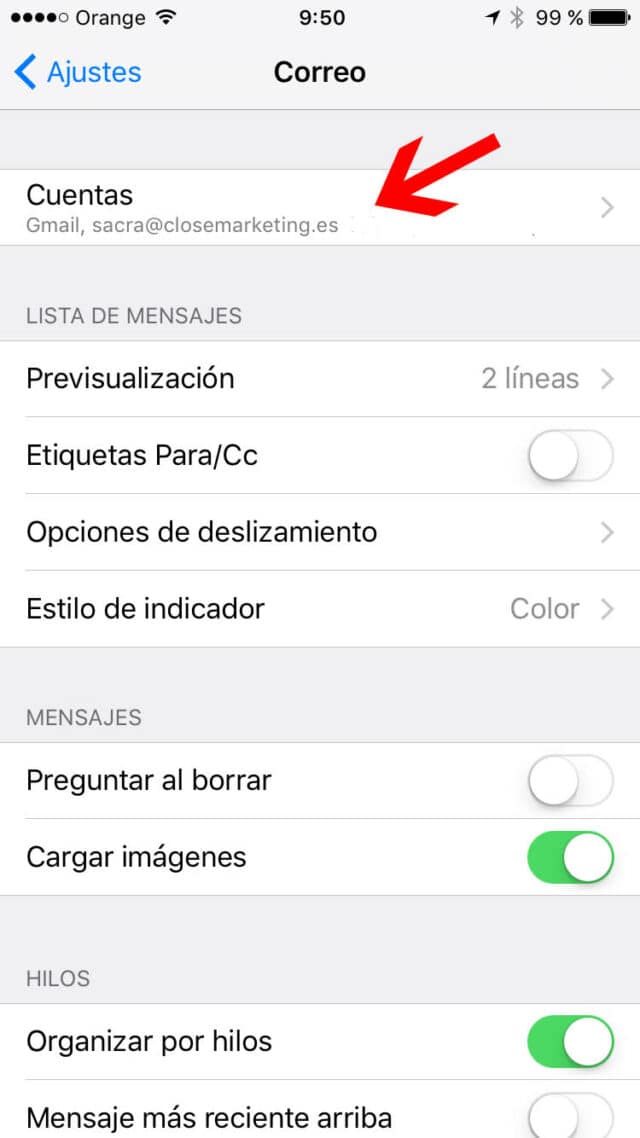
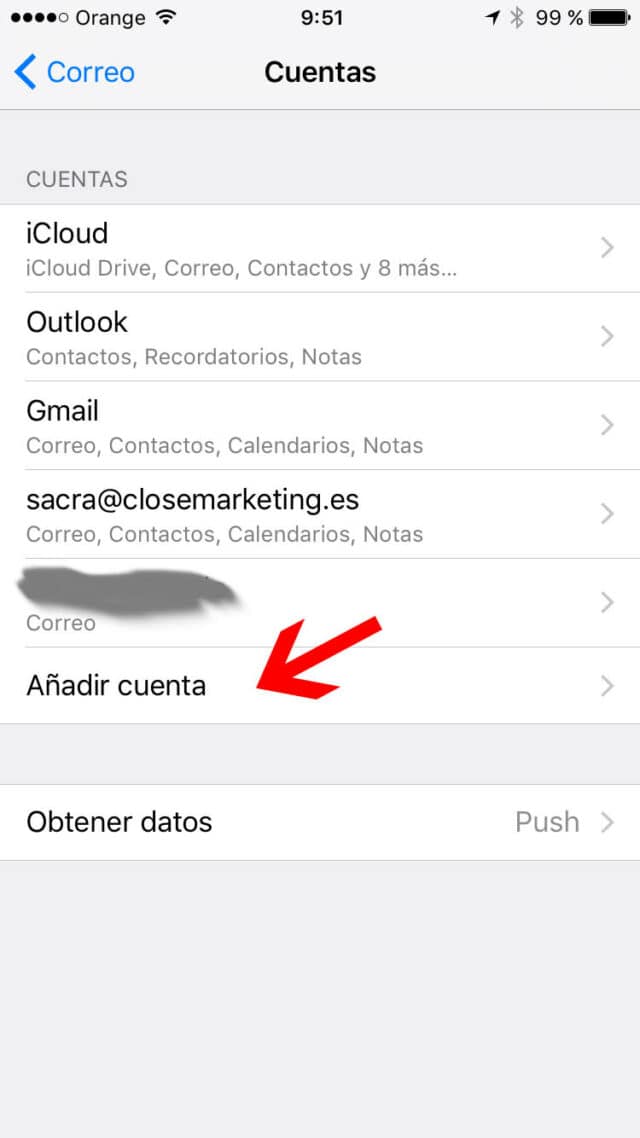
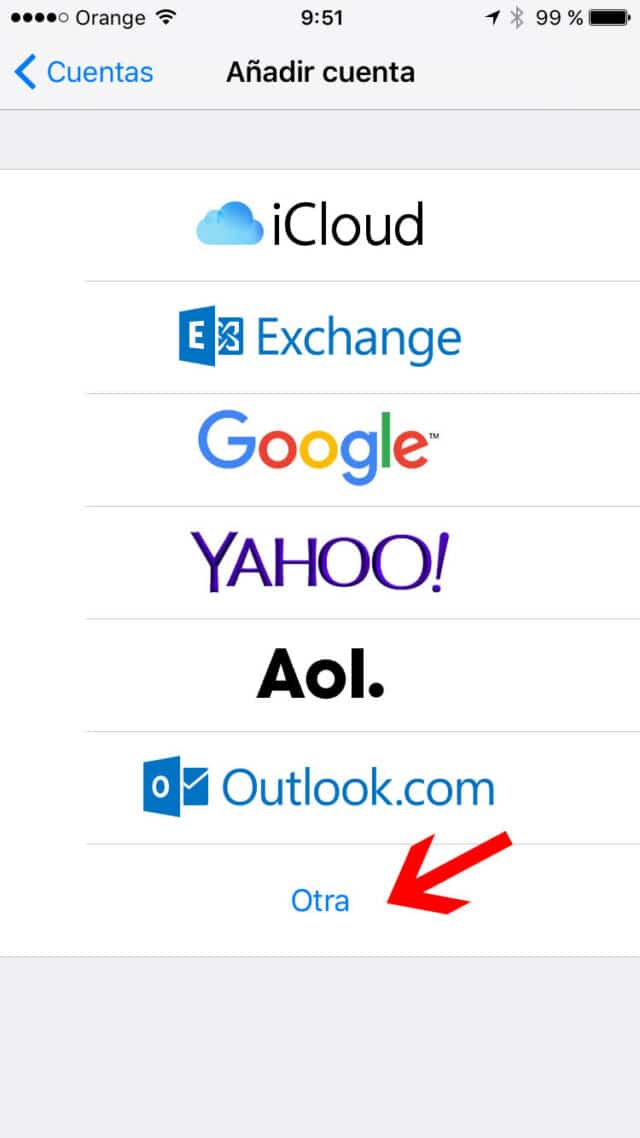
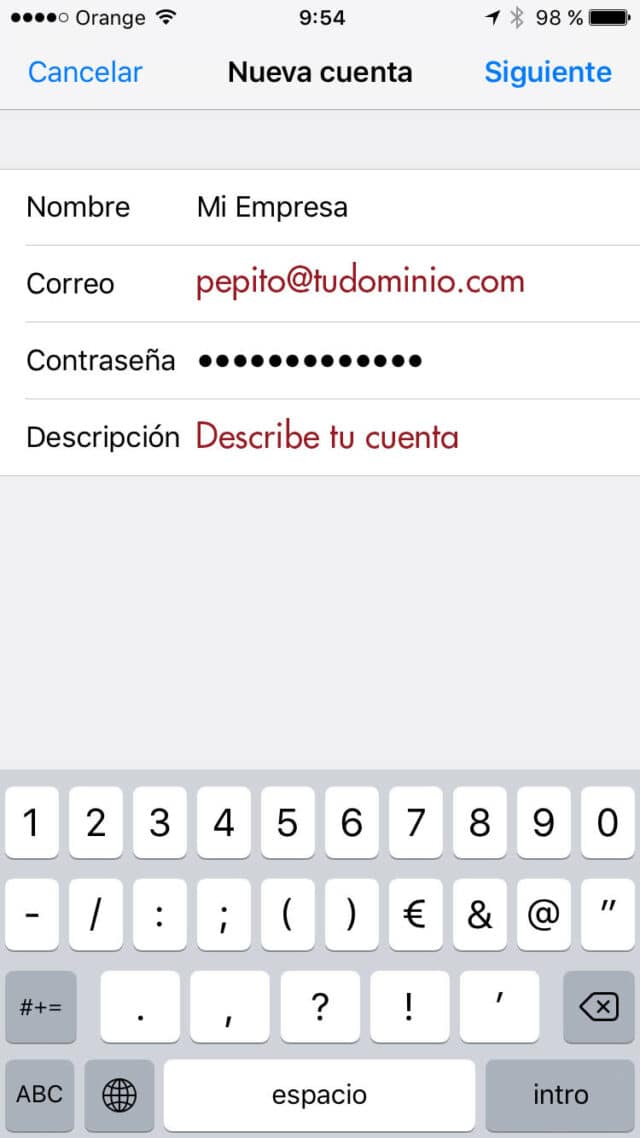
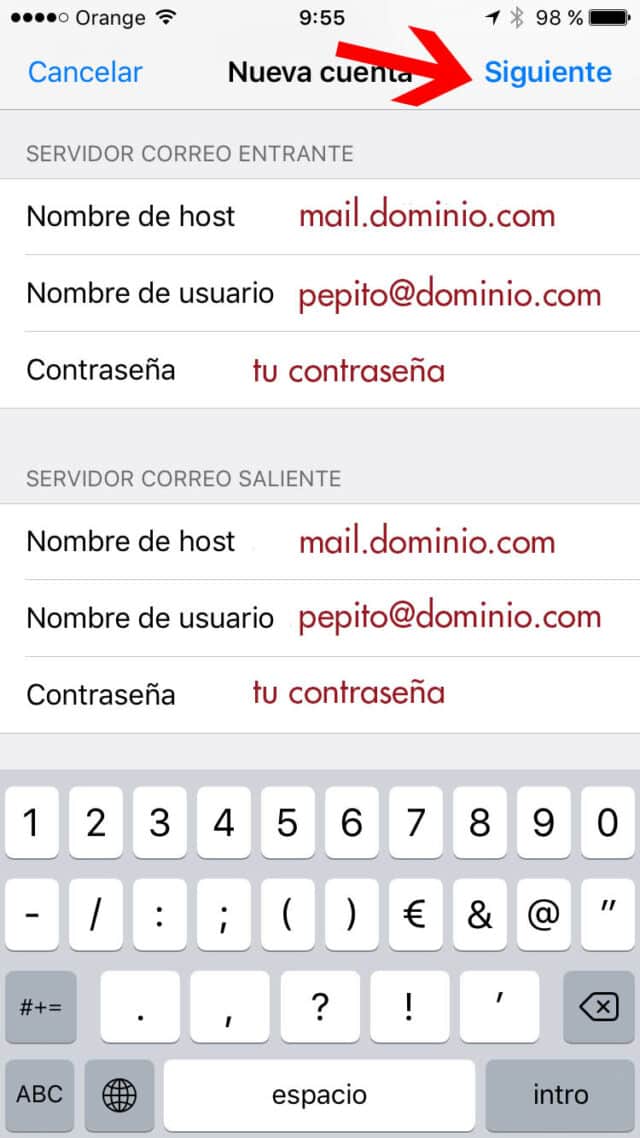
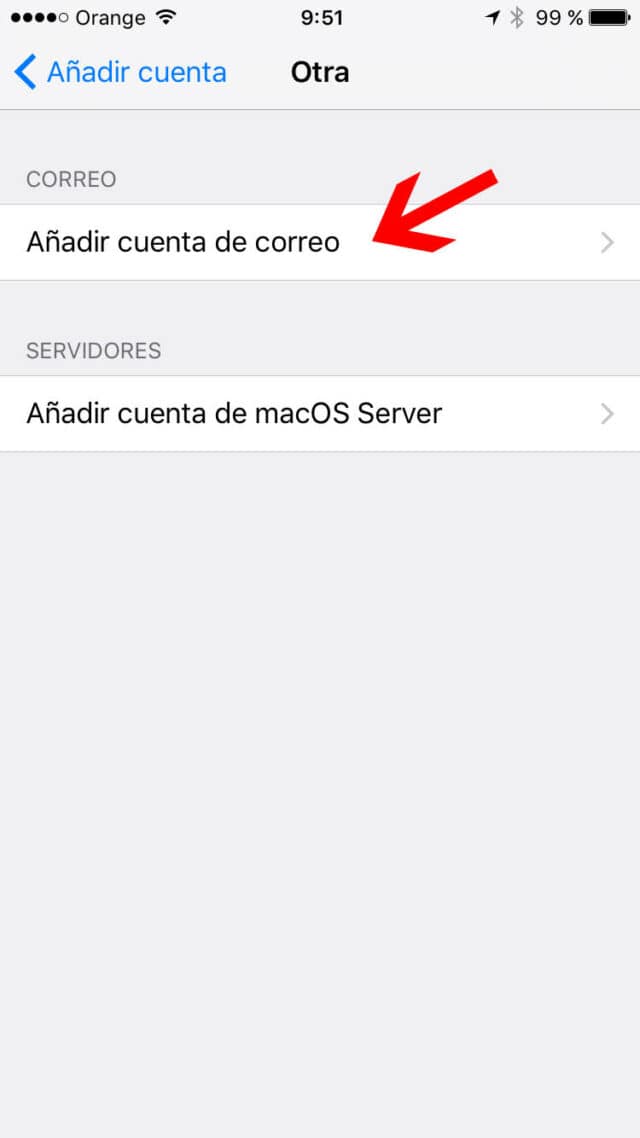
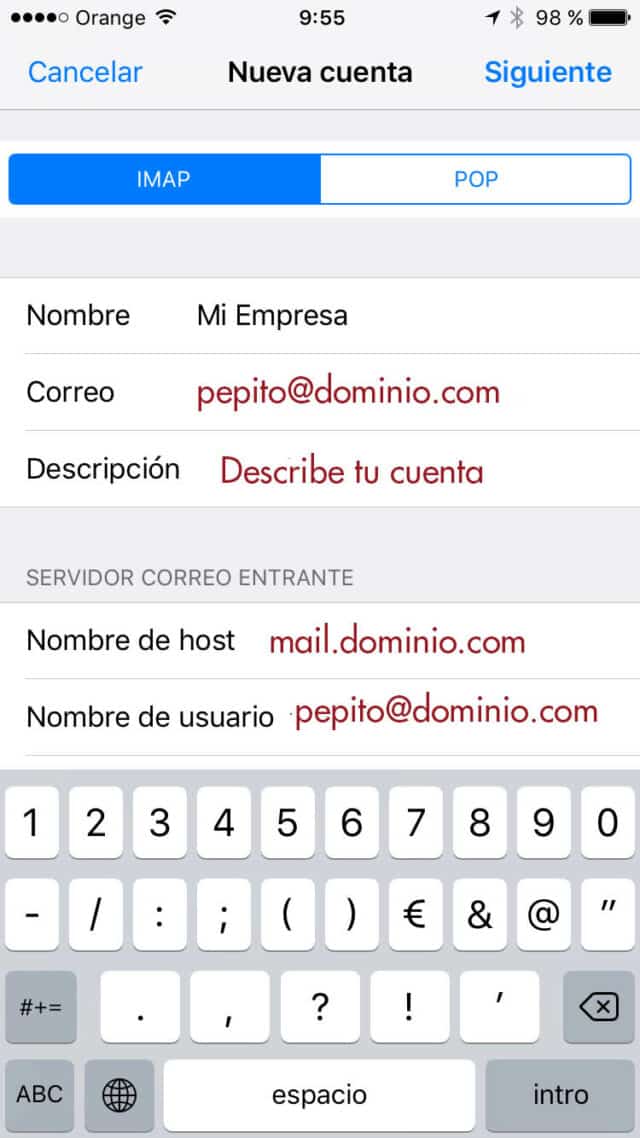
¡Y listo!
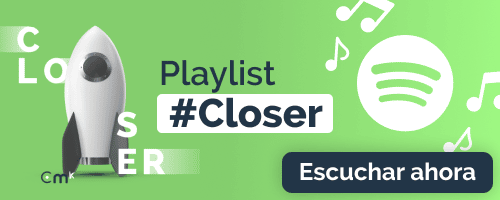





¿Te ha gustado? ¡Compártelo!
Conoce a
David
Especialista en Marketing y Marketing en Internet, desarrolla su trabajo ayudando a las empresas a conseguir negocios en Internet.
También te puede interesar...
Digitaliza tu comercio en Andalucía con hasta 60.000 € de ayuda
13 mayo 2025
5 trucos para conseguir más reseñas de Google
21 abril 2025
5 señales de que necesitas servicios de marketing digital
4 abril 2025